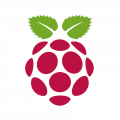رزبری پای ZERO W ورژن 1.1
۱,۴۰۰,۰۰۰ تومان
Raspberryi Pi Zero W v1.1
موجود
رزبری پای ZERO W ورژن 1.1
Raspberry Pi Zero W خانواده Pi Zero را گسترش می دهد و با اتصال بی سیم LAN (WIFI)و بلوتوث اضافه شده است.
برای شروع کار با رزبری پای ZERO W ورژن 1.1 شما به برخی از وسایل نیاز دارید:
کارت MicroSD با سیستم عامل Raspberry Pi نصب شده که میتوانید از اینجا سیستم عامل Raspbian را دانلود کنید.
منبع تغذیه Micro USB.
اگر میخواهید از دوربین Raspberry Pi استفاده کنید، یک کابل مخصوص دوربین Raspberry Pi Zero را تهیه کنید.
برای راهنمایی گام به گام برای راه اندازی Pi خود، راهنمای آنلاین شروع ما را بررسی کنید.
برای شروع کار با Raspberry Pi، به موارد زیر نیاز دارید:
- یک منبع تغذیه
- رسانه بوت (به عنوان مثال یک کارت microSD با فضای ذخیره سازی و سرعت کافی)
میتوانید Raspberry Pi خود را بهعنوان یک رایانه تعاملی با دسکتاپ یا بهعنوان یک رایانه بدون هد که فقط از طریق شبکه قابل دسترسی است تنظیم کنید. برای تنظیم Raspberry Pi خود بدون هدلس، نیازی به تجهیزات جانبی اضافی ندارید: میتوانید یک نام میزبان، حساب کاربری، اتصال شبکه و SSH را هنگام نصب یک سیستم عامل از قبل پیکربندی کنید. اگر می خواهید مستقیماً از رزبری پای خود استفاده کنید، به لوازم جانبی اضافی زیر نیاز دارید:
- یک نمایشگر
- یک کابل برای اتصال رزبری پای شما به صفحه نمایش شما
- یک صفحه کلید
- یک موس
منبع تغذیه:
جدول زیر حالت تغذیه USB-PD مورد نیاز برای تغذیه مدل های مختلف Raspberry Pi را نشان می دهد. می توانید از هر منبع تغذیه باکیفیتی که حالت تغذیه صحیح را ارائه می دهد استفاده کنید.
- رسپبری پای 5 ———- 5 ولت 5 آمپر/5ولت 3 آمپر ( تجهیزات جانبی را به 600 میلی آمپر محدود میکند)
- رسپبری پای 4 مدل بی ———- 5 ولت 3 آمپر
- رسپبری پای 3 همه مدل ها ——– 5 ولت 2.5 آمپر
- رسپبری پای 2 همه مدل ها ——– 5 ولت 2.5 آمپر
- رسپبری پای 1 همه مدل ها ——– 5 ولت 2.5 آمپر
- رسپبری پای زیرو همه مدل ها —- 5 ولت 2.5 آمپر
منبع تغذیه خود را به پورتی با علامت “POWER IN”، “PWR IN” یا “PWR” وصل کنید. برخی از مدل های Raspberry Pi مانند سری Zero دارای پورت های USB خروجی با فرمی مشابه پورت پاور هستند. مطمئن شوید که از پورت صحیح در Raspberry Pi خود استفاده کنید!
رسانه بوت:
مدلهای Raspberry Pi فاقد حافظه داخلی هستند، بنابراین باید آن را تامین کنید. میتوانید Raspberry Pi خود را از تصویر سیستم عامل نصب شده روی هر رسانه پشتیبانیشده بوت کنید: کارتهای microSD معمولاً استفاده میشوند، اما حافظه USB، ذخیرهسازی شبکه، و ذخیرهسازی متصل از طریق یک PCIe HAT نیز در دسترس هستند. با این حال، تنها مدلهای اخیر Raspberry Pi از همه این انواع رسانه پشتیبانی میکنند.
همه مدلهای مصرفکننده Raspberry Pi از زمان Raspberry Pi 1 Model A+ دارای یک اسلات microSD هستند. Raspberry Pi شما به طور خودکار از اسلات microSD زمانی که اسلات حاوی کارت باشد، بوت می شود.
کارت های SD توصیه شده:
توصیه می کنیم برای نصب Raspberry OS از یک کارت SD با حداقل 32 گیگابایت فضای ذخیره سازی استفاده کنید. برای Raspberry Pi OS Lite، حداقل 16 گیگابایت را توصیه می کنیم. می توانید از هر کارت SD با ظرفیت کمتر از 2 ترابایت استفاده کنید. ظرفیت های بالای 2 ترابایت به دلیل محدودیت های موجود در MBR در حال حاضر پشتیبانی نمی شوند. مانند هر رسانه بوت دیگری، عملکرد بهتری را در کارتهای SD با سرعت خواندن و نوشتن سریعتر مشاهده خواهید کرد.
به دلیل محدودیت سخت افزاری، دستگاه های زیر فقط از پارتیشن بوت 256 گیگابایتی یا کمتر بوت می شوند:
- Raspberry Pi ZERO
- Raspberry Pi 1
سایر سیستم عامل ها نیازهای متفاوتی دارند. اسناد مربوط به سیستم عامل خود را از نظر ظرفیت مورد نیاز بررسی کنید.
صفحه کلید:
میتوانید از هر یک از درگاههای USB در Raspberry Pi خود برای اتصال یک صفحه کلید سیمی یا گیرنده بلوتوث USB استفاده کنید.
موس:
میتوانید از هر یک از درگاههای USB در Raspberry Pi خود برای اتصال ماوس سیمی یا گیرنده بلوتوث USB استفاده کنید.
نمایشگر:
مدل های Raspberry Pi دارای اتصال نمایشگر زیر هستند:
توجه داشته باشید:
هیچ مدلی از Raspberry Pi از ویدیو از طریق USB-C (حالت جایگزین DisplayPort) پشتیبانی نمیکند.
اگر Raspberry Pi شما بیش از یک پورت HDMI دارد، مانیتور اصلی خود را به پورت HDMI0 وصل کنید.
اکثر نمایشگرها پورت میکرو یا مینی HDMI ندارند. با این حال، می توانید از یک کابل micro-HDMI به HDMI یا کابل mini-HDMI-to-HDMI برای اتصال آن پورت های Raspberry Pi خود به هر صفحه نمایش HDMI استفاده کنید. برای نمایشگرهایی که از HDMI پشتیبانی نمی کنند، آداپتوری را در نظر بگیرید که خروجی نمایشگر را از HDMI به پورت پشتیبانی شده توسط نمایشگر شما ترجمه می کند.
صوتی :
همه مدلهای Raspberry Pi با HDMI، micro HDMI یا mini HDMI از خروجی صدا از طریق HDMI پشتیبانی میکنند. همه مدل های Raspberry Pi از صدا از طریق USB پشتیبانی می کنند. تمامی مدل های Raspberry Pi مجهز به بلوتوث از صدای بلوتوث پشتیبانی می کنند. همه انواع Raspberry Pi 1، 2، 3، و 4 دارای جک TRRS کمکی 3.5 میلی متری هستند که ممکن است برای حجم خروجی کافی نیاز به تقویت داشته باشد.
شبکه:
مدلهای Raspberry Pi زیر دارای اتصال Wi-Fi و Bluetooth هستند:
مدلهای شاخص پس از Raspberry Pi 3 Model B
تمامی مدل های Zero W
تمامی مدل های پیکو دبلیو
ماژول های محاسباتی پیکربندی شده با بی سیم (از CM4 موجود است)
پسوند “Model B” انواع با پورت اترنت را نشان می دهد. “مدل A” نشان دهنده عدم وجود پورت اترنت است. اگر Raspberry Pi شما پورت اترنت ندارد، همچنان میتوانید با استفاده از آداپتور USB-to-Ethernet به اتصال اینترنت سیمی متصل شوید.
یک سیستم عامل برای رسپبری پای ZERO W V1.1 نصب کنید:
برای استفاده از رزبری پای خود، به یک سیستم عامل نیاز دارید. به طور پیش فرض، Raspberry Pi یک سیستم عامل را در هر کارت SD که در اسلات کارت SD قرار داده شده است، بررسی می کند.
بسته به مدل Raspberry Pi خود، میتوانید یک سیستم عامل را از سایر دستگاههای ذخیرهسازی، از جمله درایوهای USB، فضای ذخیرهسازی متصل از طریق کلاهک و فضای ذخیرهسازی شبکه، بوت کنید.
برای نصب یک سیستم عامل بر روی یک دستگاه ذخیره سازی Raspberry Pi خود، به موارد زیر نیاز دارید:
- رایانه ای که می توانید از آن برای اضافه کردن سیستم عمل بروی رم میکرو اس دی از دستگاه ذخیره سازی در دستگاه بوت استفاده کنید.
- کابل برای وصل کردن دستگاه ذخیره سازی خود به آن رایانه
اکثر کاربران Raspberry Pi کارت های microSD را به عنوان دستگاه بوت خود انتخاب می کنند.
توصیه می کنیم یک سیستم عامل را با استفاده از Raspberry Pi Imager نصب کنید.
Raspberry Pi Imager ابزاری است که به شما کمک می کند سیستم عامل ها را در macOS، Windows و Linux دانلود و بنویسید. Imager شامل بسیاری از بسته های فشرده سیستم عامل محبوب برای Raspberry Pi است. Imager همچنین از بارگیری بسته فشرده سیستم عامل دانلود شده مستقیم از Raspberry Pi یا فروشندگان شخص ثالث مانند اوبونتو پشتیبانی می کند. میتوانید از Imager برای پیشپیکربندی اعتبارنامهها و تنظیمات دسترسی از راه دور برای Raspberry Pi خود استفاده کنید.
Imager از فایل زیپ شده در قالب .img و همچنین فرمت های کانتینری مانند .zip پشتیبانی می کند.
اگر رایانه دیگری برای نوشتن تصویر در دستگاه بوت ندارید، ممکن است بتوانید یک سیستم عامل را مستقیماً روی Raspberry Pi خود از اینترنت نصب کنید.
با استفاده از Imager نصب کنید:
شما می توانید Imager را به روش های زیر نصب کنید:
- آخرین نسخه را از raspberrypi.com/software دانلود کرده و نصب کننده را اجرا کنید.
- آن را از یک ترمینال با استفاده از مدیر بسته خود نصب کنید، به عنوان مثال. sudo apt نصب rpi-imager.
هنگامی که Imager را نصب کردید، برنامه را با کلیک کردن روی نماد Raspberry Pi Imager یا اجرای rpi-imager اجرا کنید.
روی Choose device کلیک کنید و مدل Raspberry Pi خود را از لیست انتخاب کنید.
سپس روی Choose OS کلیک کنید و یک سیستم عامل را برای نصب انتخاب کنید. Imager همیشه نسخه توصیه شده Raspberry Pi OS را برای مدل شما در بالای لیست نشان می دهد.
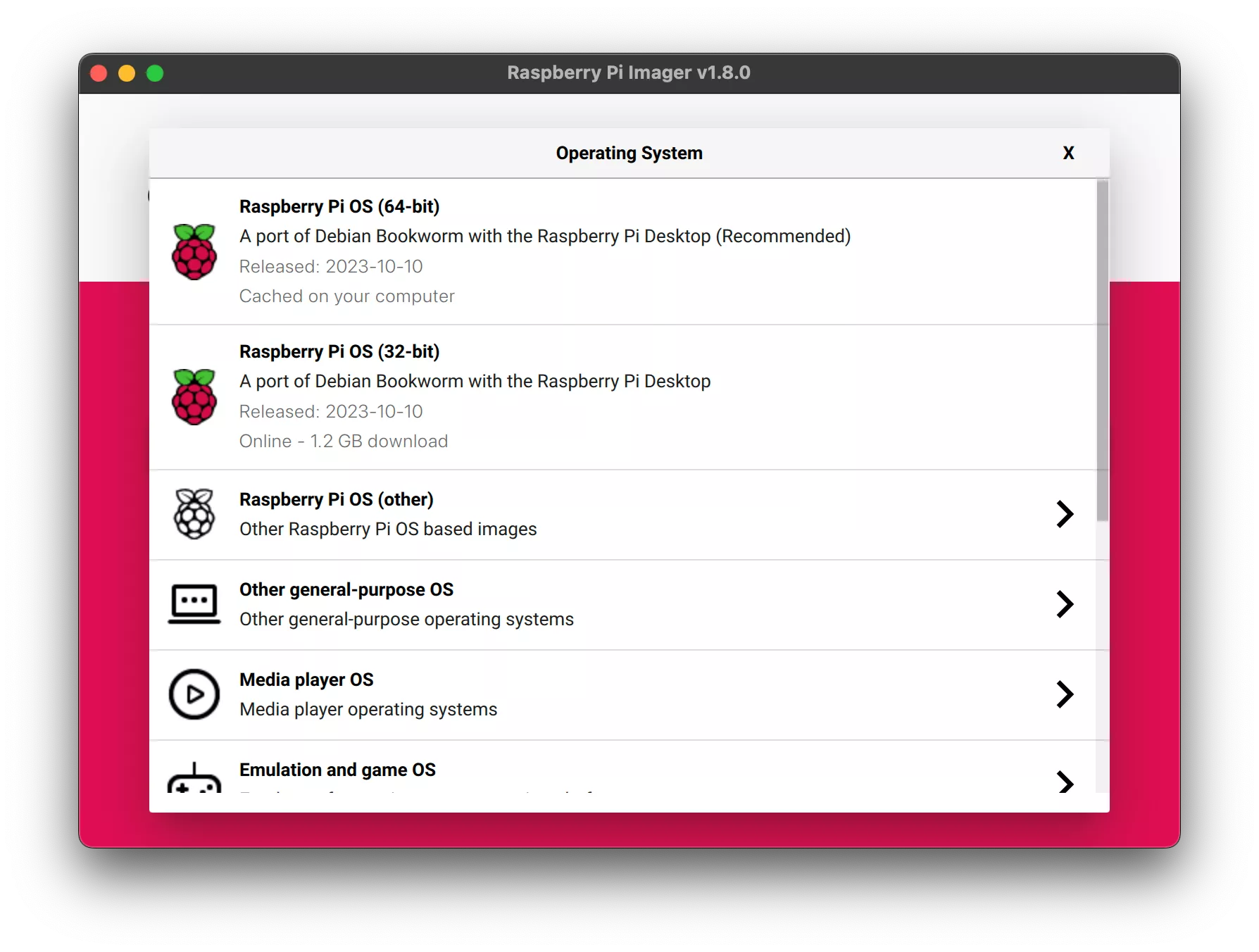
هشدار:
اگر بیش از یک دستگاه ذخیره سازی متصل به رایانه خود دارید، مطمئن شوید که دستگاه صحیح را انتخاب کنید! اغلب می توانید دستگاه های ذخیره سازی را بر اساس اندازه شناسایی کنید. اگر مطمئن نیستید، دستگاههای دیگر را تا زمانی که دستگاهی را که میخواهید فایل img را بر روی آن بریزید را پیدا نکردید، قطع کنید.
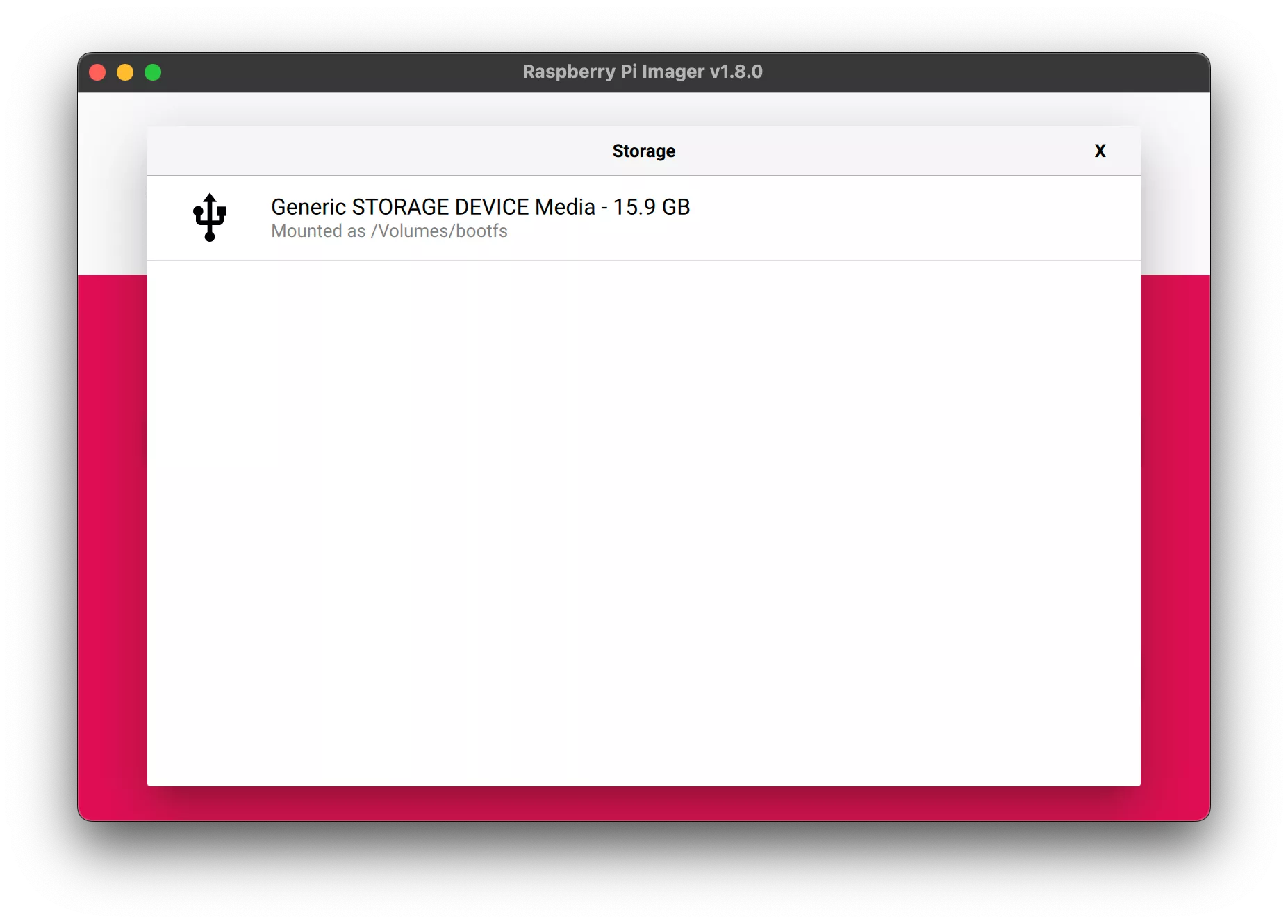
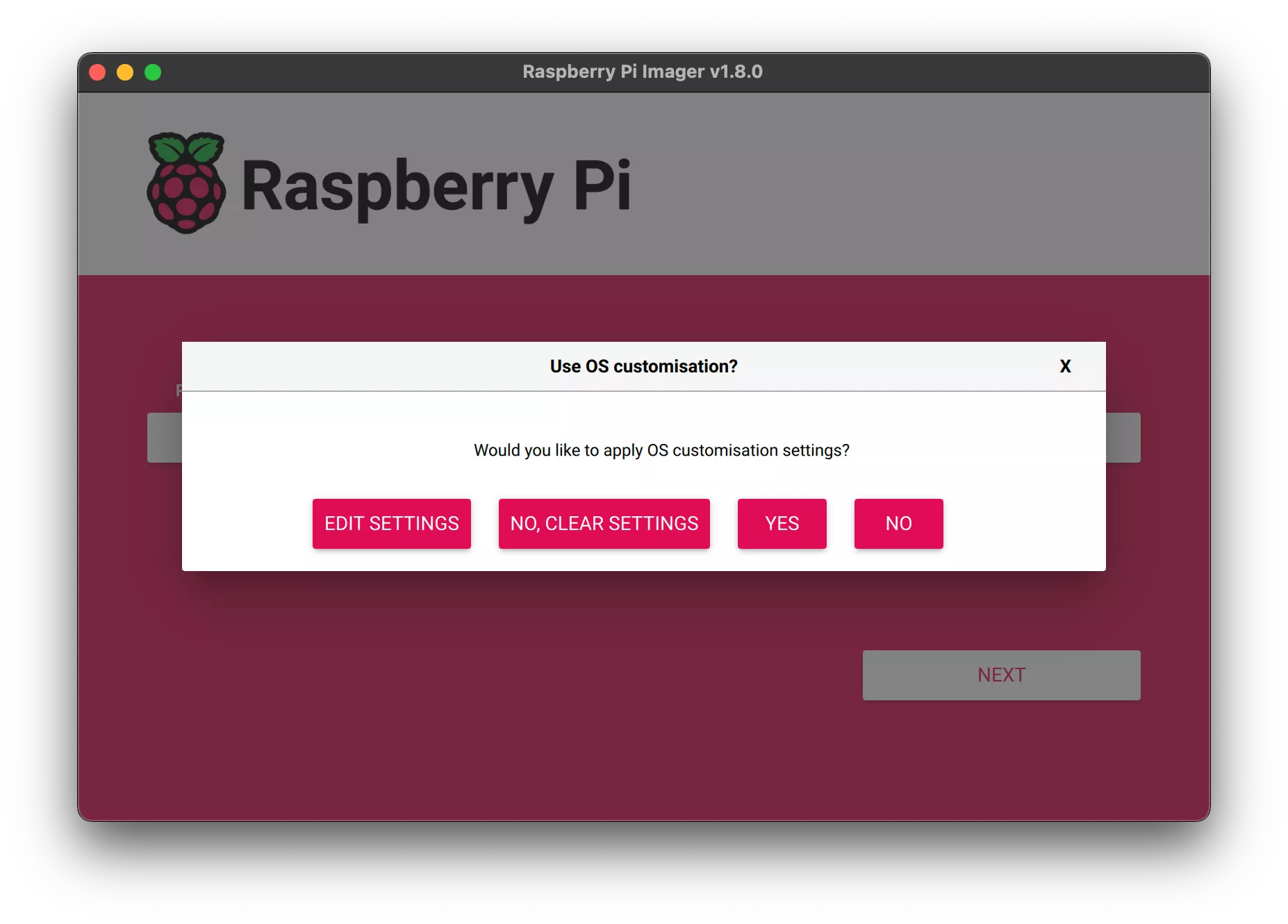
اگر Raspberry Pi خود را از طریق تنظیمات سفارشیسازی سیستم عامل پیکربندی نکنید، Raspberry Pi OS در اولین راهاندازی در طول جادوگر پیکربندی از شما اطلاعات مشابهی را میخواهد. برای رد شدن از سفارشی سازی سیستم عامل می توانید روی دکمه No کلیک کنید.
سفارشی سازی سیستم عامل:
منوی سفارشیسازی سیستم عامل به شما امکان میدهد تا Raspberry Pi خود را قبل از اولین راهاندازی تنظیم کنید. می توانید از قبل پیکربندی کنید:
- یک نام کاربری و رمز عبور
- اعتبار وای فای
- نام میزبان دستگاه
- منطقه زمانی
- چیدمان صفحه کلید شما
- اتصال از راه دور
وقتی برای اولین بار منوی سفارشیسازی سیستم عامل را باز میکنید، ممکن است درخواستی برای بارگیری اعتبارنامههای Wi-Fi از رایانه میزبان خود را ببینید. اگر پاسخ «بله» بدهید، Imager اعتبارنامه Wi-Fi را از شبکهای که در حال حاضر به آن متصل هستید پر میکند. اگر پاسخ «نه» دادید، میتوانید اعتبار Wi-Fi را به صورت دستی وارد کنید.
گزینه hostname نام میزبانی را که Raspberry Pi شما با استفاده از mDNS به شبکه پخش می کند، تعریف می کند. هنگامی که Raspberry Pi خود را به شبکه خود متصل می کنید، سایر دستگاه های موجود در شبکه می توانند با استفاده از <hostname>.local یا <hostname>.lan با رایانه شما ارتباط برقرار کنند.
گزینه نام کاربری و رمز عبور نام کاربری و رمز عبور حساب کاربری ادمین را در رزبری پای شما مشخص می کند.
گزینه LAN بی سیم به شما امکان می دهد یک SSID (نام) و رمز عبور برای شبکه بی سیم خود وارد کنید. اگر شبکه شما یک SSID را به صورت عمومی پخش نمی کند، باید تنظیمات “SSID پنهان” را فعال کنید. بهطور پیشفرض، Imager از کشوری که در حال حاضر در آن هستید بهعنوان «کشور شبکه بیسیم» استفاده میکند. این تنظیم فرکانسهای پخش Wi-Fi را که توسط Raspberry Pi شما استفاده میشود، کنترل میکند. اگر قصد دارید Raspberry Pi بدون هد را اجرا کنید، اعتبار گزینه LAN بی سیم را وارد کنید.
گزینه تنظیمات محلی به شما امکان می دهد منطقه زمانی و طرح صفحه کلید پیش فرض را برای Pi خود تعریف کنید.
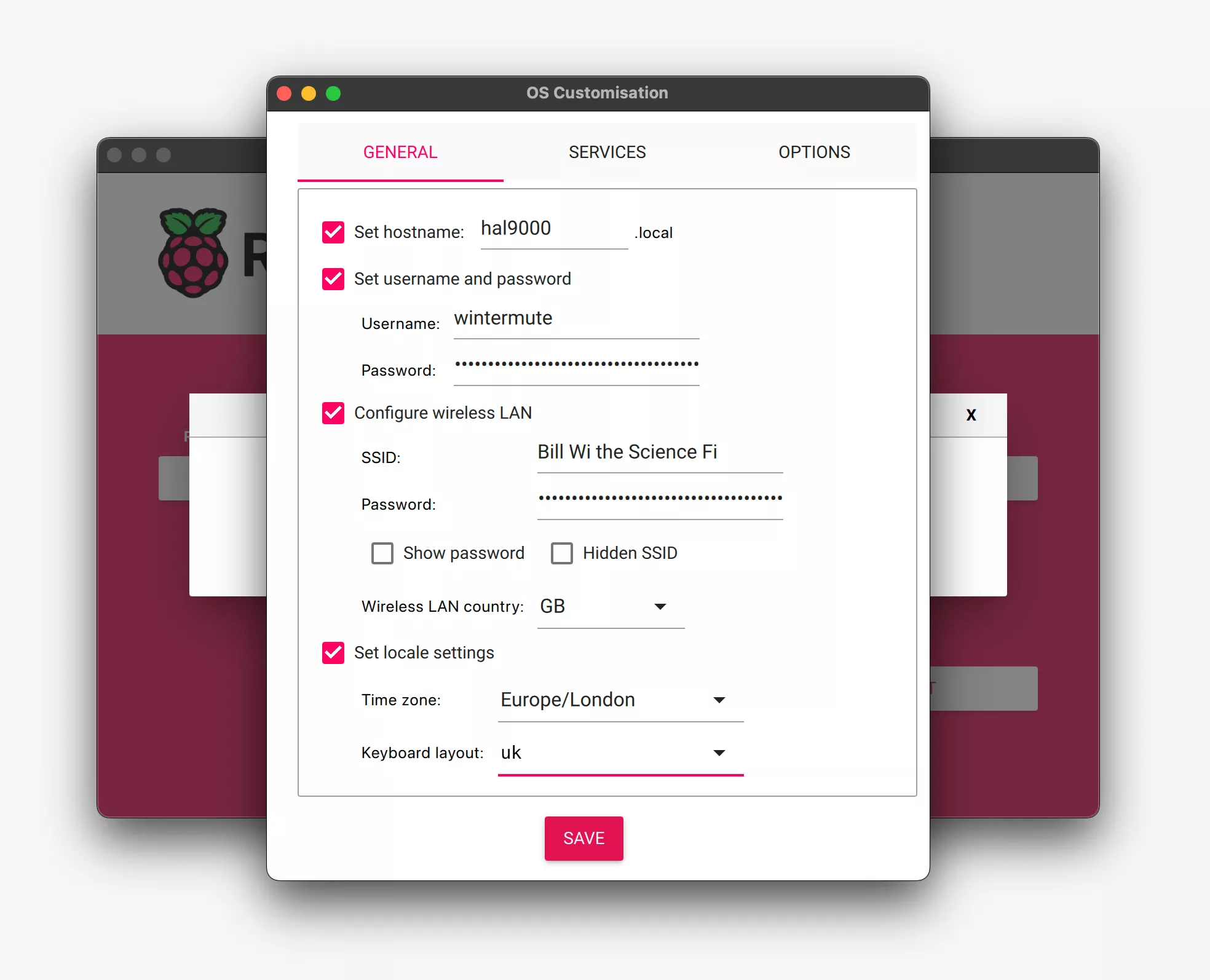
اگر قصد دارید از Raspberry Pi خود از راه دور در شبکه خود استفاده کنید، کادر کنار Enable SSH را علامت بزنید. اگر قصد دارید Raspberry Pi بدون هد را اجرا کنید، باید این گزینه را فعال کنید.
- با استفاده از نام کاربری و رمز عبوری که در برگه عمومی سفارشیسازی سیستمعامل ارائه کردهاید، گزینه احراز هویت رمز عبور برای SSH را در Raspberry Pi خود از طریق شبکه انتخاب کنید.
- برای اینکه Raspberry Pi خود را برای احراز هویت SSH با کلید عمومی بدون رمز عبور با استفاده از یک کلید خصوصی از رایانه ای که در حال حاضر استفاده می کنید، از پیش پیکربندی کنید، فقط تأیید اعتبار با کلید عمومی مجاز باشد را انتخاب کنید. اگر قبلاً یک کلید RSA در پیکربندی SSH خود دارید، Imager از آن کلید عمومی استفاده می کند. اگر این کار را نکردید، میتوانید روی Run SSH-keygen کلیک کنید تا یک جفت کلید عمومی/خصوصی ایجاد کنید. Imager از کلید عمومی جدید تولید شده استفاده خواهد کرد.
سفارشیسازی سیستمعامل همچنین شامل منوی گزینهها میشود که به شما امکان میدهد رفتار Imager را در طول نوشتن پیکربندی کنید. این گزینهها به شما امکان میدهند وقتی تصویرگر تأیید یک تصویر را به پایان میرساند، نویز پخش کنید، پس از تأیید، رسانه ذخیرهسازی را بهطور خودکار جدا کنید و تلهمتری را غیرفعال کنید.
 ذخیره سازی:
ذخیره سازی:
وقتی وارد کردن تنظیمات سفارشیسازی سیستمعامل را تمام کردید، روی ذخیره کلیک کنید تا سفارشیسازی شما ذخیره شود.
سپس روی Yes کلیک کنید تا تنظیمات سفارشی سازی سیستم عامل را هنگام نوشتن تصویر در دستگاه ذخیره سازی اعمال کنید.
در نهایت، به “آیا مطمئن هستید که می خواهید ادامه دهید؟” پنجره بازشو برای شروع نوشتن داده ها در دستگاه ذخیره سازی
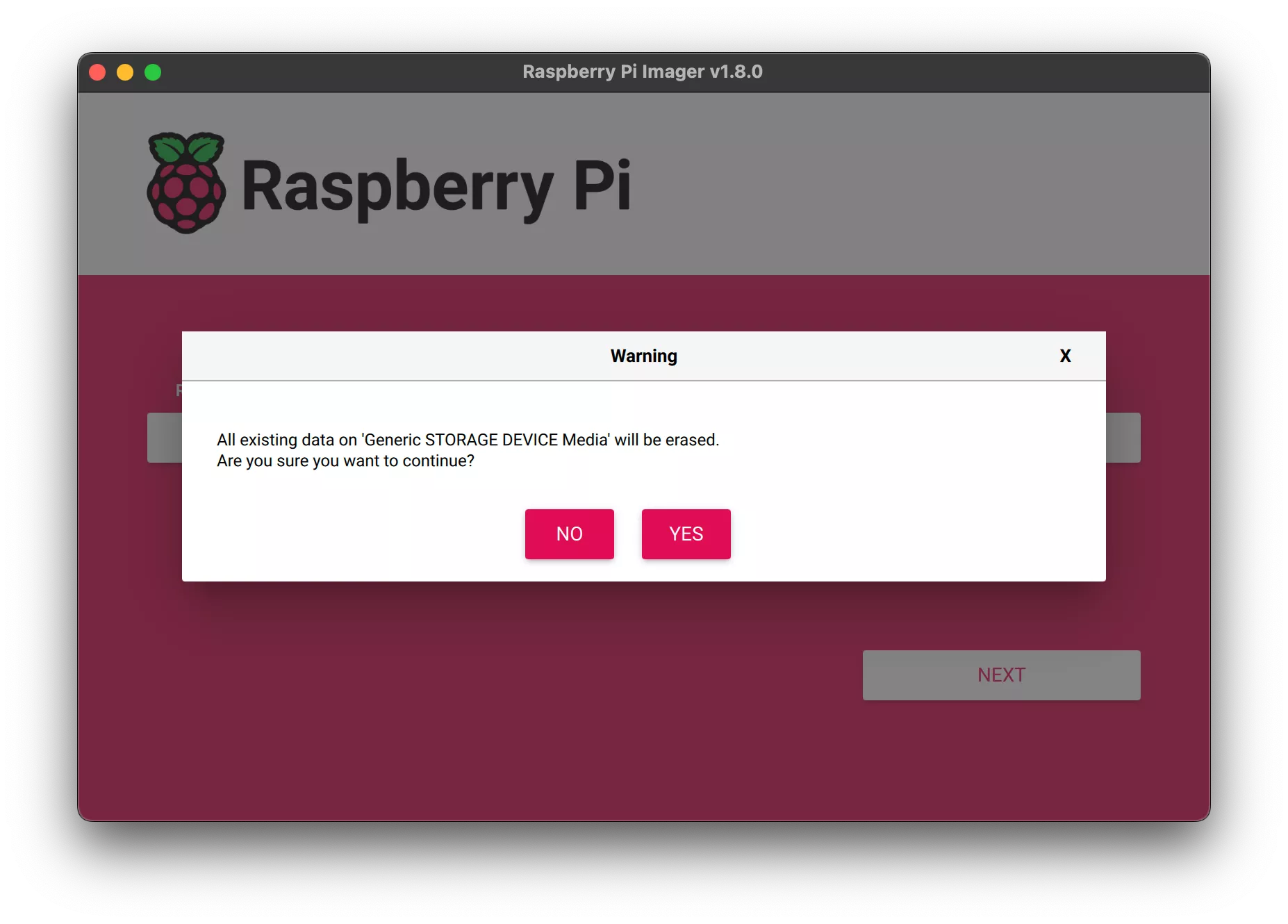
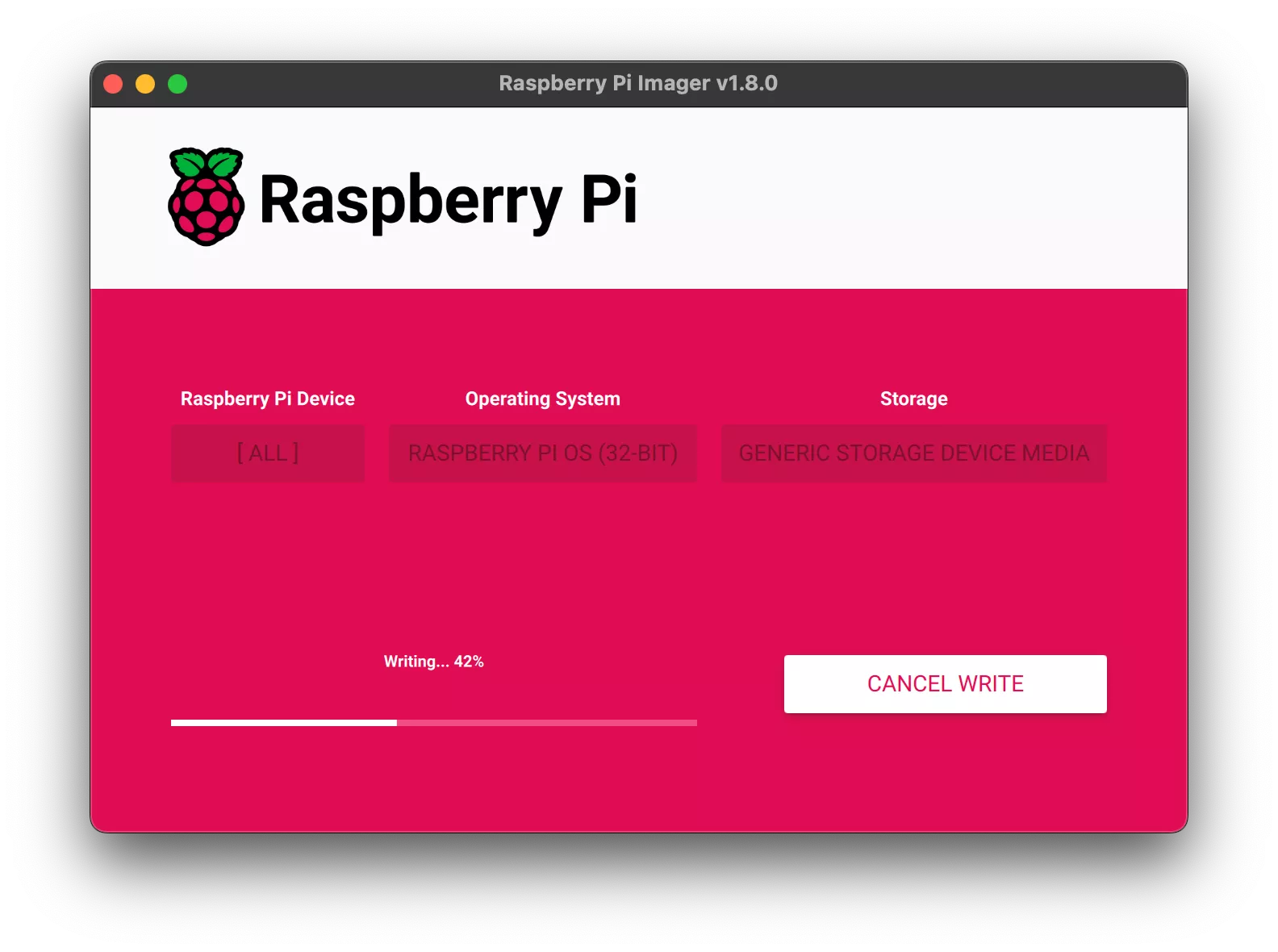
یک فنجان قهوه بنوشید یا به پیاده روی بروید. این ممکن است چند دقیقه طول بکشد.
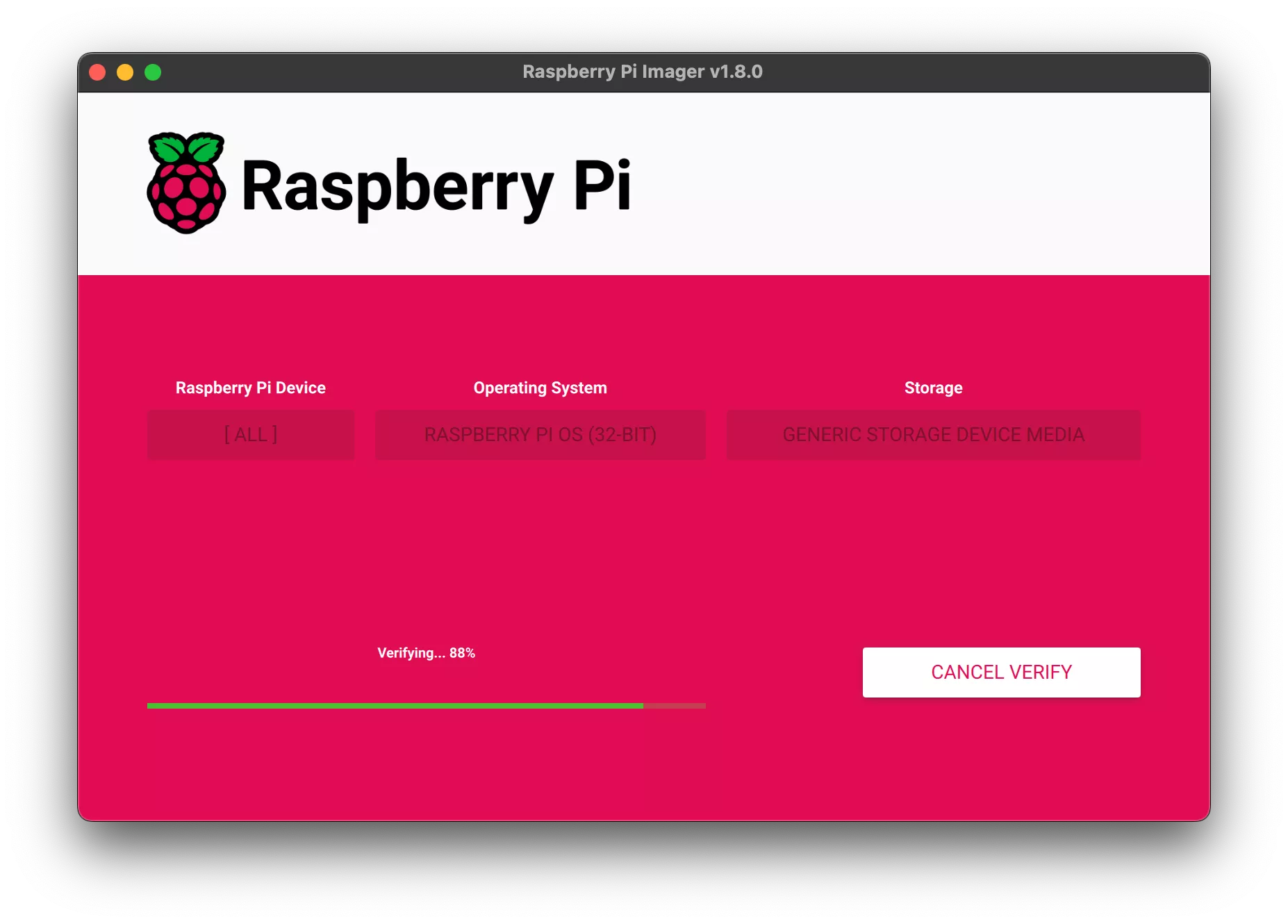
اگر میخواهید زندگی خطرناکی داشته باشید، میتوانید روی لغو تأیید کلیک کنید تا از روند تأیید رد شوید.
هنگامی که پنجره “نوشتن موفق” را مشاهده می کنید، فایل img شما کاملاً نوشته شده و تأیید شده است. اکنون آماده راهاندازی Raspberry Pi از دستگاه ذخیرهسازی هستید!
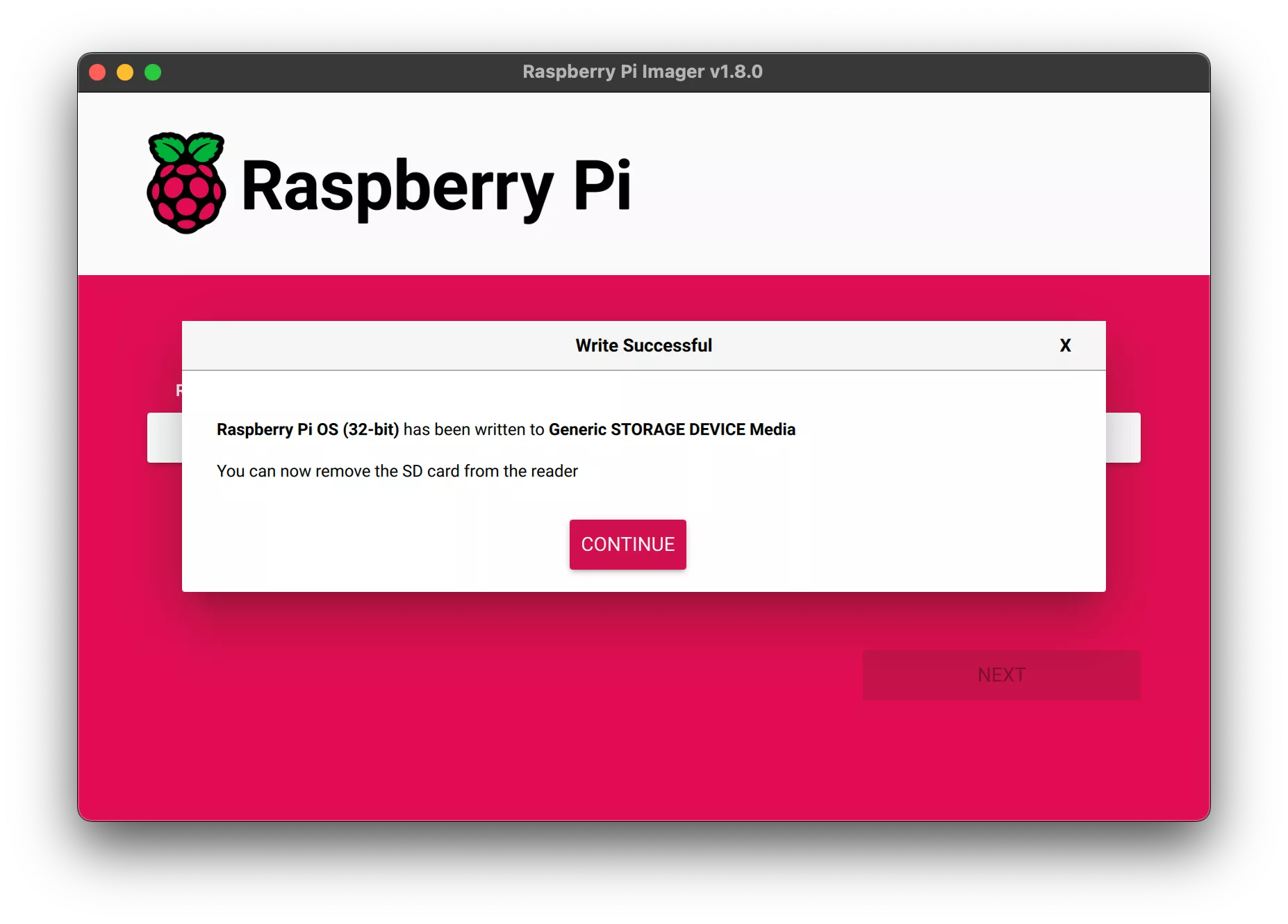
از طریق شبکه نصب کنید:
نصب شبکه به Raspberry Pi امکان میدهد تا با استفاده از نسخهای از Raspberry Pi Imager که از طریق شبکه دانلود شده است، یک سیستم عامل را روی یک دستگاه ذخیرهسازی نصب کند. با نصب شبکه، می توانید یک سیستم عامل را بدون کارت خوان SD جداگانه و بدون رایانه ای غیر از Raspberry Pi خود بر روی Raspberry Pi خود نصب کنید. میتوانید Network Install را روی هر دستگاه ذخیرهسازی سازگار، از جمله کارتهای SD و حافظه USB، اجرا کنید.
نصب شبکه فقط روی مدلهای پرچمدار از مدلهای Raspberry Pi 4B و Keyboard اجرا میشود. اگر Raspberry Pi شما بوت لودر قدیمیتری را اجرا میکند، ممکن است برای استفاده از Network Install لازم باشد بوتلودر را بهروزرسانی کنید.
نصب شبکه به موارد زیر نیاز دارد:
- یک مدل Raspberry Pi سازگار با سیستم عاملی که از نصب شبکه پشتیبانی می کند
- یک مانیتور
- یک صفحه کلید
- یک اتصال اینترنت سیمی
- برای راه اندازی Network Install، Raspberry Pi خود را با فشار دادن و نگه داشتن کلید SHIFT در پیکربندی زیر روشن کنید:
- بدون دستگاه ذخیره سازی قابل بوت
- صفحه کلید متصل
- دستگاه ذخیره سازی سازگار متصل شده، مانند کارت SD یا حافظه USB
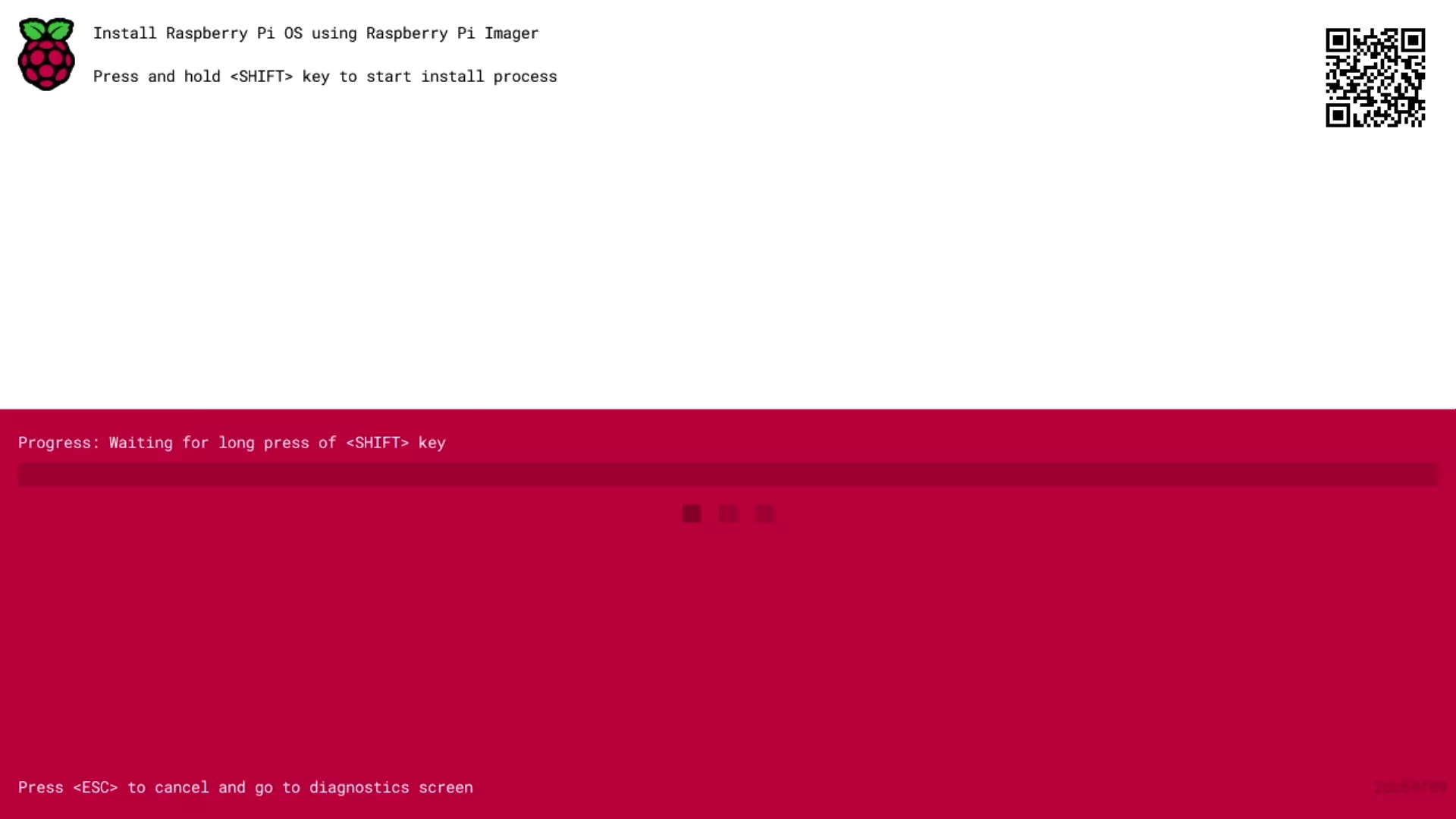
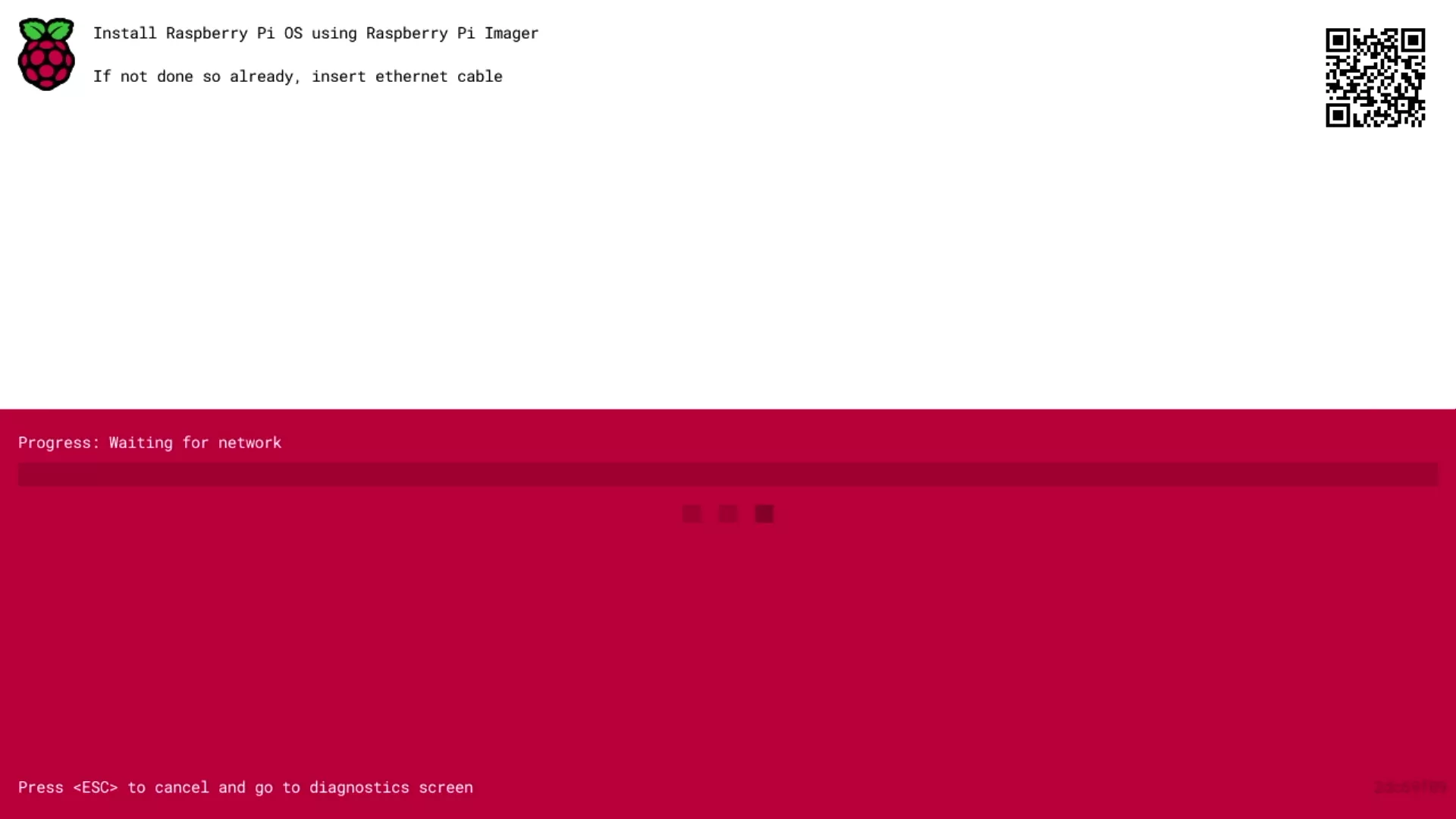
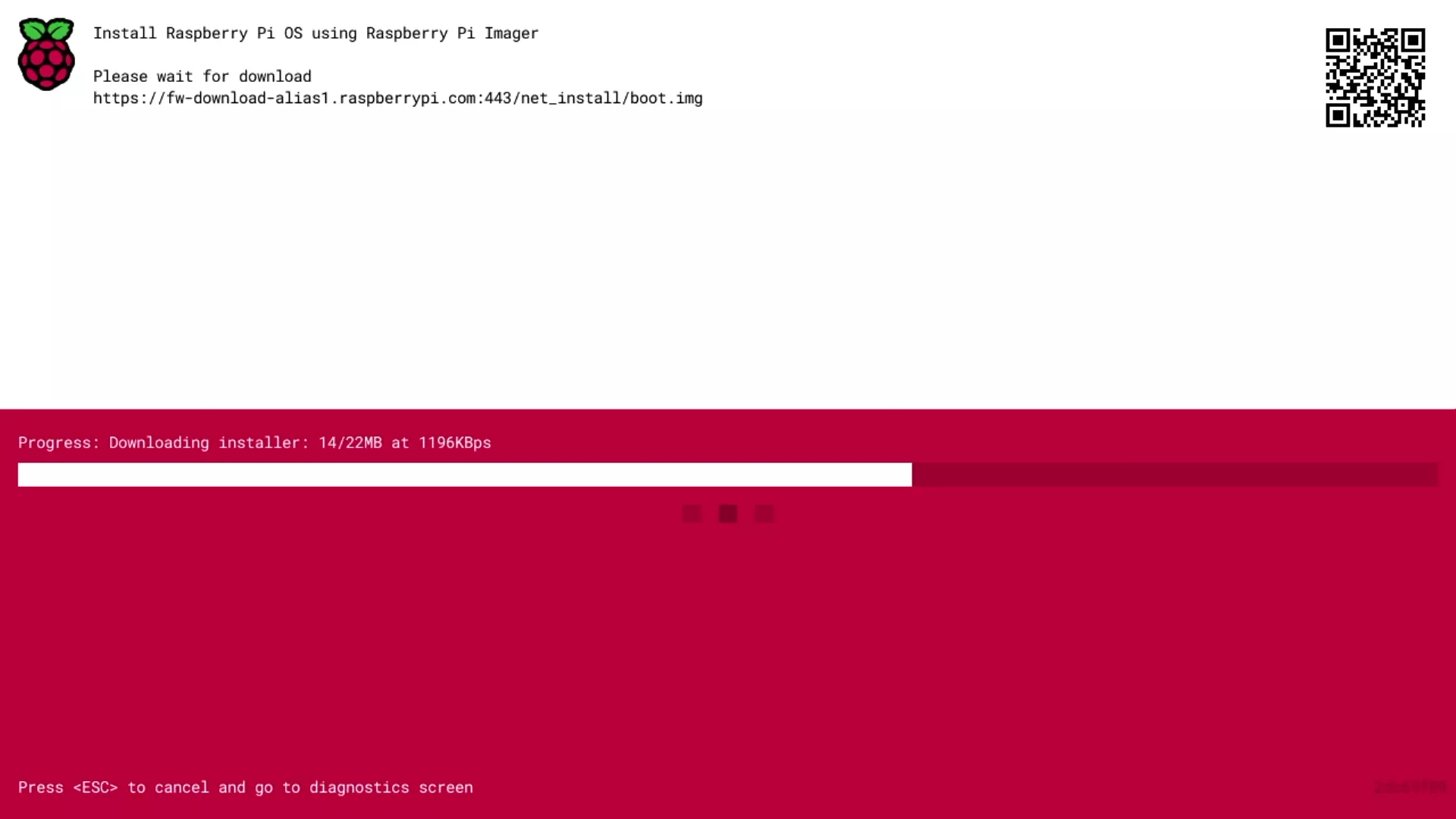
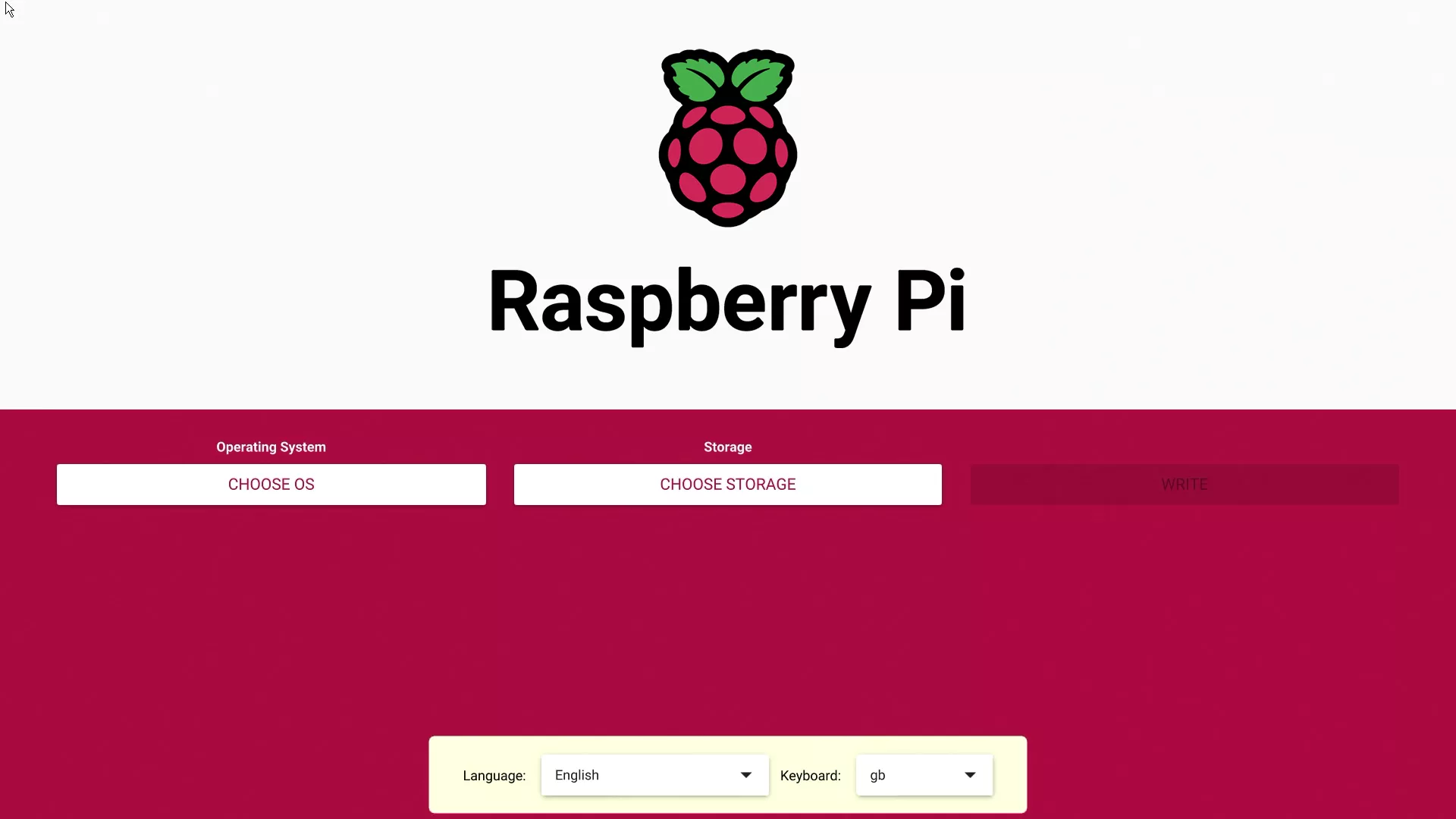
Raspberry Pi خود را راه اندازی کنید:
پس از نصب تصویر سیستم عامل، دستگاه ذخیره سازی خود را به Raspberry Pi خود وصل کنید.
ابتدا منبع تغذیه Raspberry Pi خود را جدا کنید تا مطمئن شوید که Raspberry Pi هنگام اتصال وسایل جانبی خاموش است. اگر سیستم عامل را روی کارت microSD نصب کرده اید، می توانید آن را به اسلات کارت Raspberry Pi خود وصل کنید. اگر سیستم عامل را روی هر دستگاه ذخیرهسازی دیگری نصب کردهاید، میتوانید هماکنون آن را به Raspberry Pi خود متصل کنید.
سپس، هر وسیله جانبی دیگری مانند ماوس، صفحه کلید و مانیتور خود را وصل کنید.
در نهایت منبع تغذیه را به رزبری پای خود وصل کنید. هنگامی که Pi شما روشن می شود، باید LED وضعیت روشن شود. اگر Pi شما به نمایشگر متصل است، باید در عرض چند دقیقه صفحه بوت را ببینید.
پیکربندی در اولین بوت:
اگر از سفارشی سازی سیستم عامل در Imager برای از پیش پیکربندی Raspberry Pi خود استفاده کرده اید، به شما تبریک می گویم! دستگاه شما آماده استفاده است. مراحل بعدی را ادامه دهید تا یاد بگیرید چگونه می توانید از Raspberry Pi خود به خوبی استفاده کنید.
اگر Raspberry Pi شما در عرض 5 دقیقه بوت نشد، LED وضعیت را بررسی کنید. اگر چشمک می زند، برای اطلاعات بیشتر به کدهای هشدار دهنده فلاش LED مراجعه کنید. اگر Pi شما از بوت شدن امتناع کرد، مراحل کاهش زیر را امتحان کنید:
- اگر از دستگاه بوت غیر از کارت SD استفاده میکنید، سعی کنید از کارت SD بوت کنید
- کارت SD خود را مجدداً تصویر کنید. مطمئن شوید که تمام مرحله تأیید را در Imager تکمیل کنید
- بوت لودر را در Raspberry Pi خود به روز کنید، سپس دوباره از کارت SD خود عکس بگیرید
وقتی از سفارشیسازی سیستمعامل در Imager صرفنظر کنید، Raspberry Pi شما در اولین راهاندازی یک جادوگر پیکربندی را اجرا میکند. برای پیمایش در ویزارد به مانیتور و صفحه کلید نیاز دارید. ماوس اختیاری است.
 بلوتوث:
بلوتوث:
اگر از صفحه کلید یا ماوس بلوتوث استفاده می کنید، این مرحله شما را از طریق جفت شدن دستگاه راهنمایی می کند. Raspberry Pi شما دستگاه های قابل جفت شدن را اسکن می کند و به اولین دستگاهی که برای هر مورد پیدا می کند متصل می شود.
این فرآیند با آداپتورهای بلوتوث USB داخلی یا خارجی کار می کند. اگر از آداپتور USB استفاده میکنید، قبل از راهاندازی Raspberry Pi، آن را وصل کنید.
تنظیمات لوکیشن:
این صفحه به شما کمک می کند کشور، زبان، منطقه زمانی و طرح صفحه کلید خود را پیکربندی کنید.
 تنظیمات کاربر:
تنظیمات کاربر:
این صفحه به شما کمک می کند تا نام کاربری و رمز عبور حساب کاربری پیش فرض را پیکربندی کنید.
بهطور پیشفرض، نسخههای قدیمیتر Raspberry Pi OS نام کاربری را روی «pi» تنظیم میکنند. اگر از نام کاربری “pi” استفاده می کنید، از رمز عبور پیش فرض قدیمی “رزبری” اجتناب کنید تا رزبری پای خود را ایمن نگه دارید.
 تنظیمات WIFI:
تنظیمات WIFI:
این صفحه به شما کمک می کند به یک شبکه Wi-Fi متصل شوید. شبکه مورد نظر خود را از لیست انتخاب کنید.
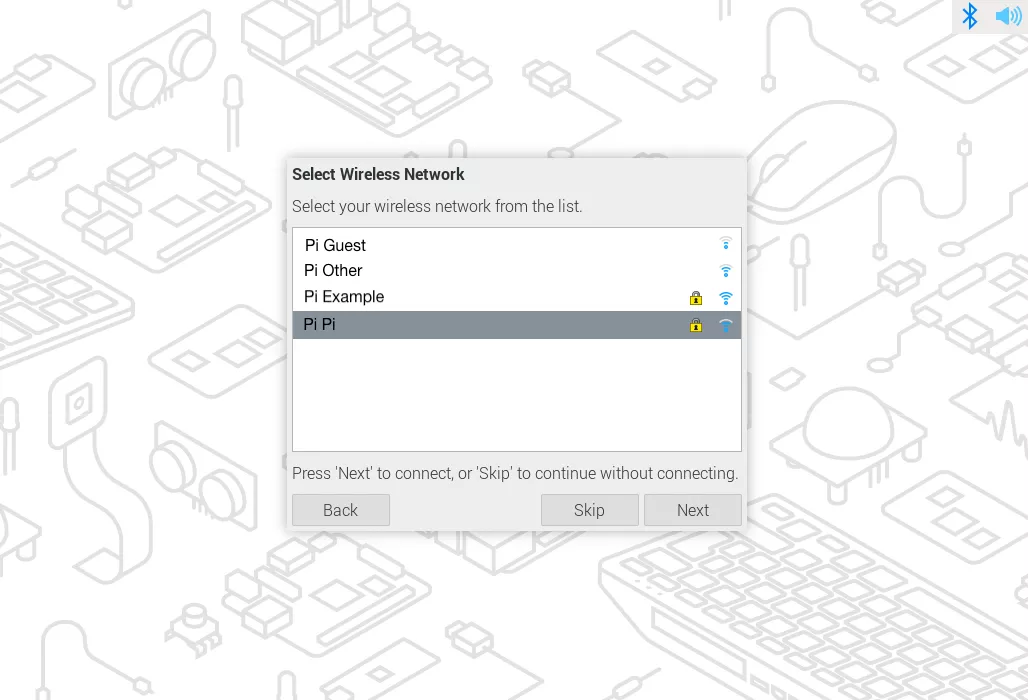
مرورگر:
این صفحه به شما امکان می دهد Firefox یا Chromium را به عنوان مرورگر اینترنت پیش فرض خود انتخاب کنید. میتوانید بهصورت اختیاری مرورگری را که بهعنوان پیشفرض تنظیم نکردهاید حذف نصب کنید.
 Raspberry Pi Connect:
Raspberry Pi Connect:
این صفحه به شما امکان می دهد Raspberry Pi Connect را فعال کنید، که امکان دسترسی از راه دور به Raspberry Pi خود را بدون پیکربندی دستی شبکه فراهم می کند.
 به روز رسانی نرم افزار:
به روز رسانی نرم افزار:
هنگامی که Raspberry Pi شما به اینترنت دسترسی پیدا کرد، این صفحه به شما کمک می کند سیستم عامل و نرم افزار خود را به آخرین نسخه به روز کنید. در طول فرآیند بهروزرسانی نرمافزار، اگر در مرحله انتخاب مرورگر تصمیم به حذف نصب داشته باشید، جادوگر مرورگر غیر پیشفرض را حذف میکند. دانلود بهروزرسانیها ممکن است چند دقیقه طول بکشد.
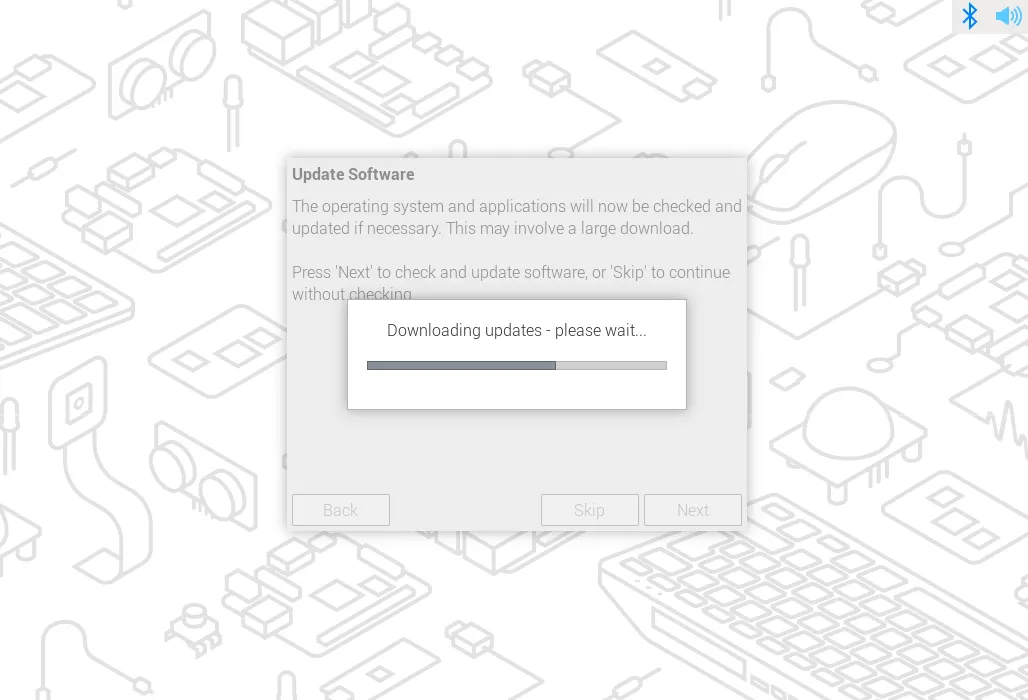
پایان:
در پایان جادوگر پیکربندی، روی Restart کلیک کنید تا Raspberry Pi خود را راه اندازی مجدد کنید. Raspberry Pi پیکربندی و بوت شما را روی دسکتاپ اعمال می کند.
 مراحل بعدی:
مراحل بعدی:
اکنون که Raspberry Pi شما راهاندازی شده و آماده راهاندازی است، بعد از آن چه میکنید؟
نرم افزار پیشنهادی:
Raspberry Pi OS با بسیاری از برنامههای ضروری از پیش نصب شده ارائه میشود تا بتوانید فوراً از آنها استفاده کنید. اگر میخواهید از سایر برنامههای کاربردی استفاده کنید، روی نماد تمشک در گوشه سمت چپ بالای صفحه کلیک کنید. Preferences > Recommended Software را از منوی کشویی انتخاب کنید، و مدیر بسته را پیدا خواهید کرد. شما می توانید طیف گسترده ای از نرم افزارهای پیشنهادی را در اینجا به صورت رایگان نصب کنید.
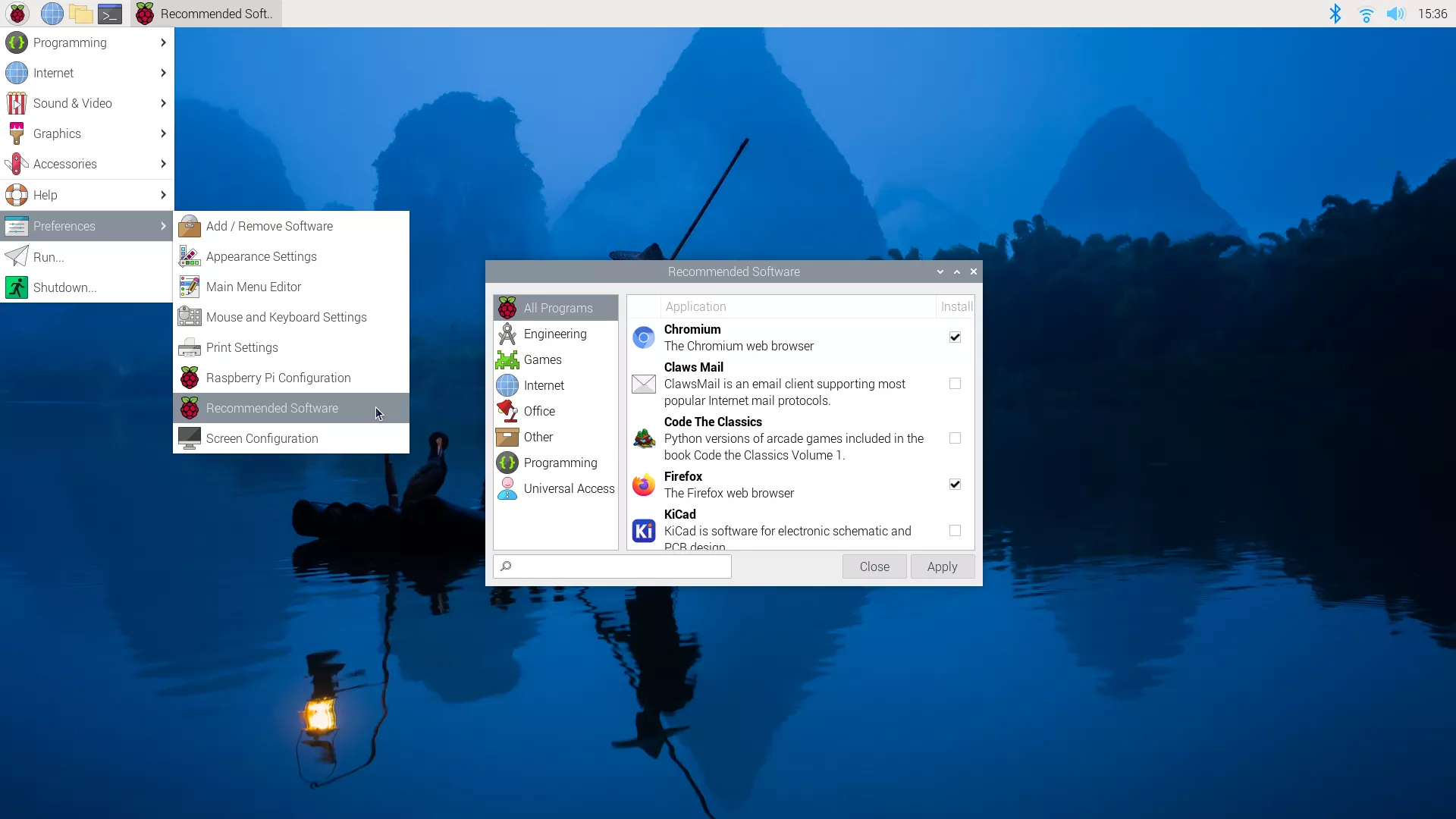
آموزش ها:
آموزش های ما روش های مختلفی را نشان می دهد که می توانید از رایانه جدید خود استفاده کنید. میتوانید کدنویسی، کنترل دستگاههای خارجی و ساخت پروژههای جدید هیجانانگیز را با دنبال کردن آموزشهایی که علاقهتان را برانگیختهاند، یاد بگیرید.
برای مشاهده دسته بندی محصولات رسپبری پای اینجا کلیک کنید. برای مشاهده راهنمای شروع کار با رسپبری پای 4 اینجا کلیک کنید. برای مشاهده اینستاگرام تجارت الکترونیک اینجا کلیک کنید.




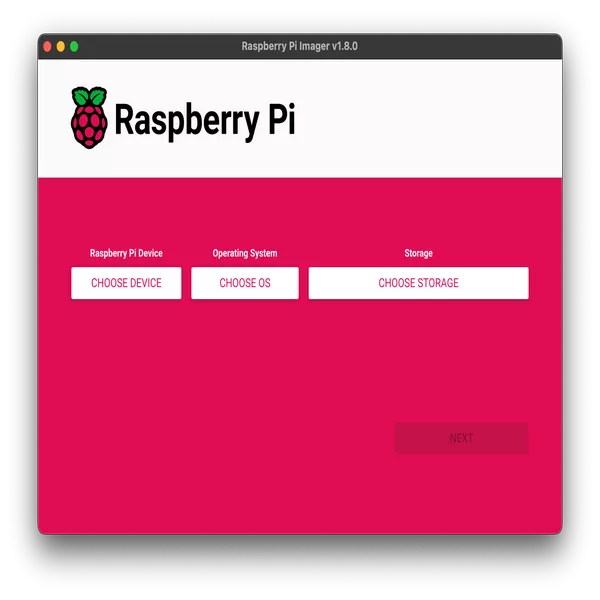
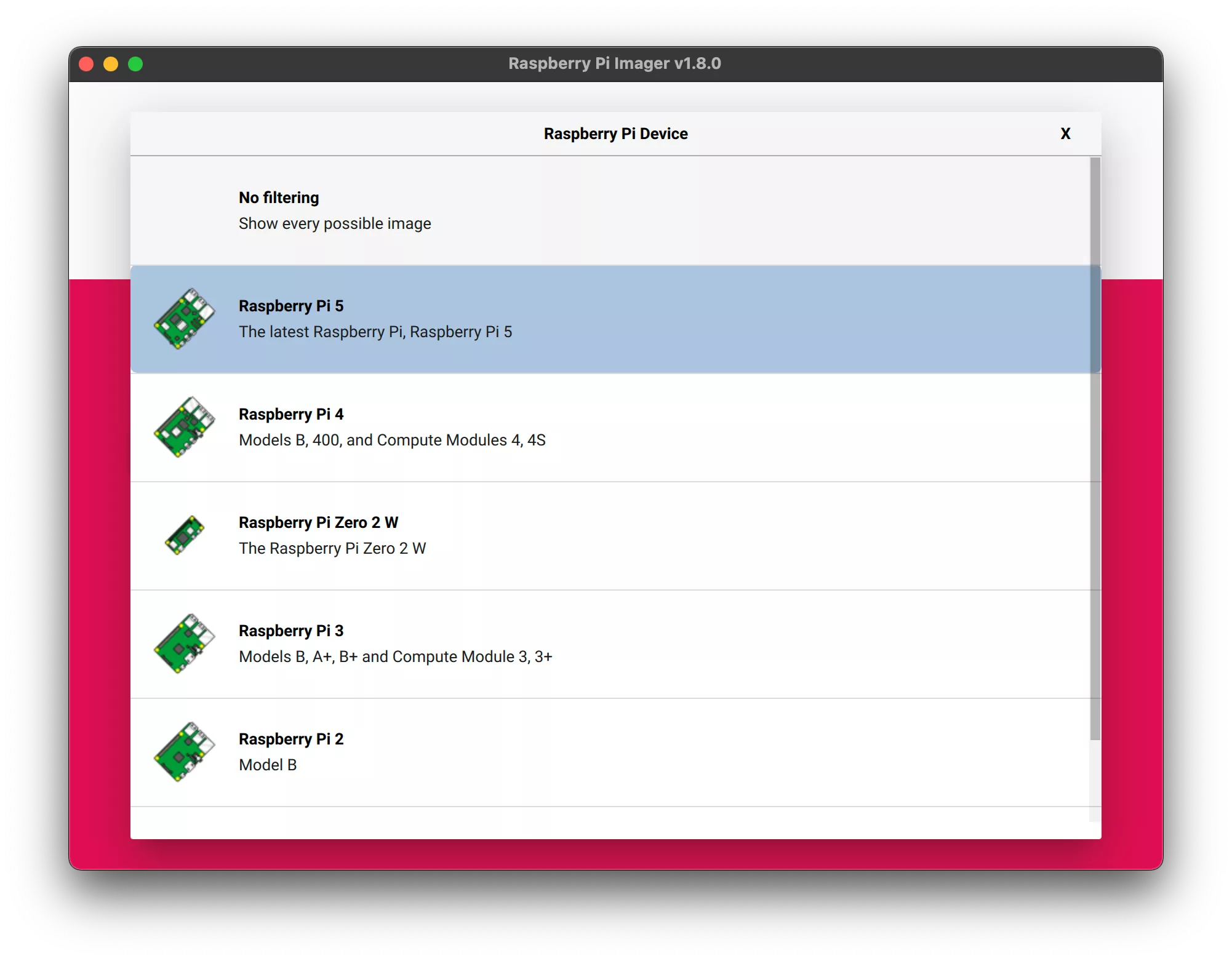
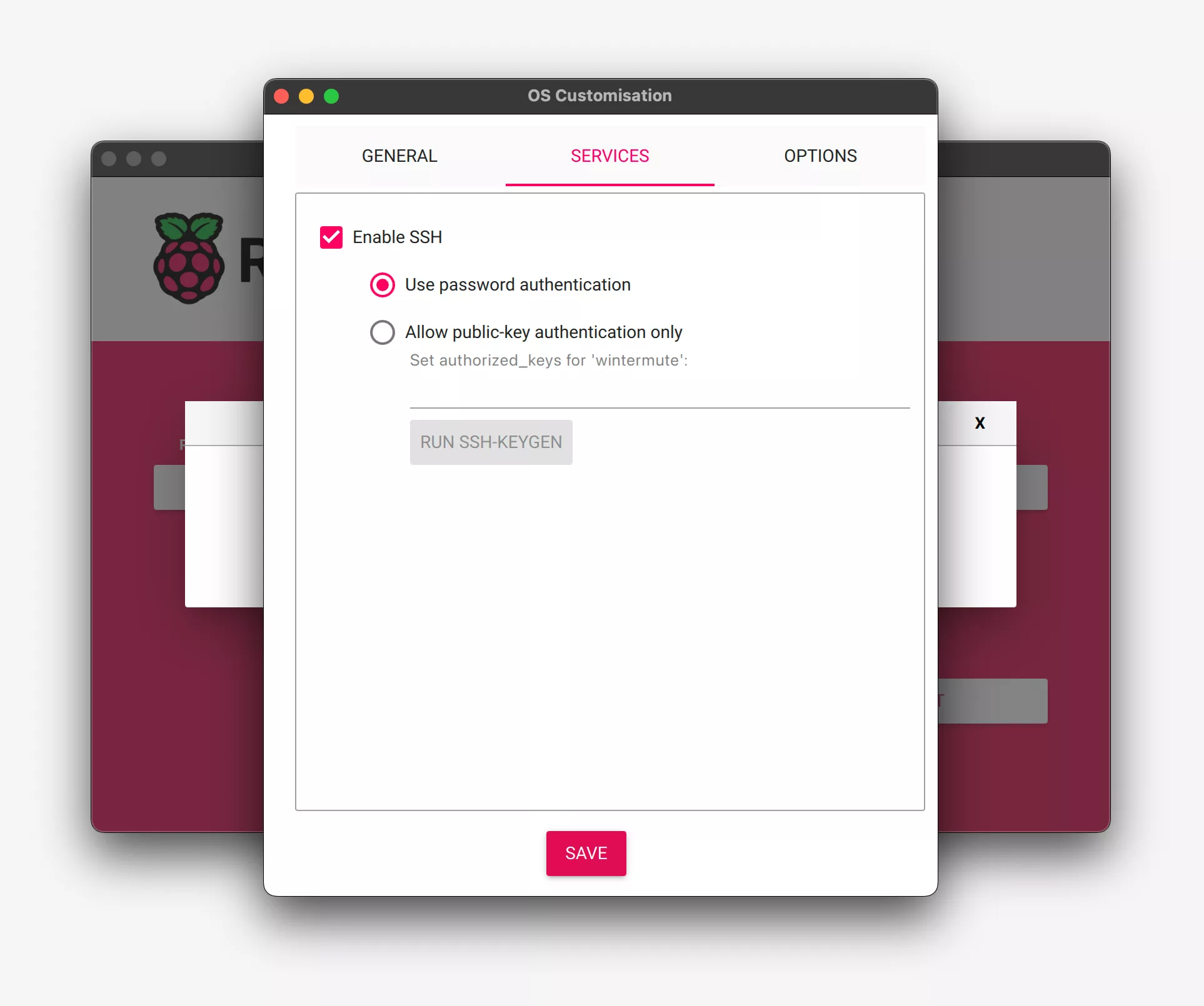
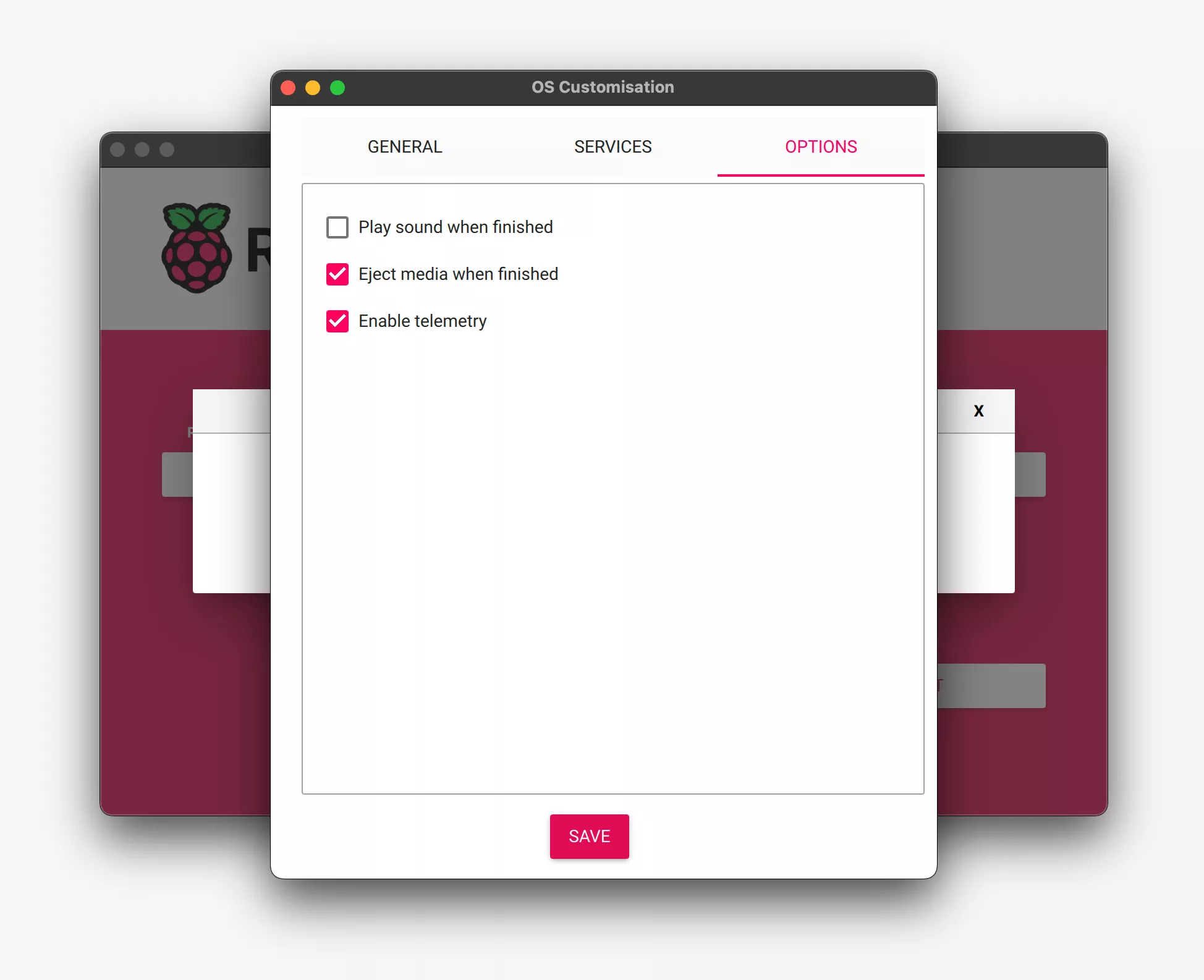 ذخیره سازی:
ذخیره سازی: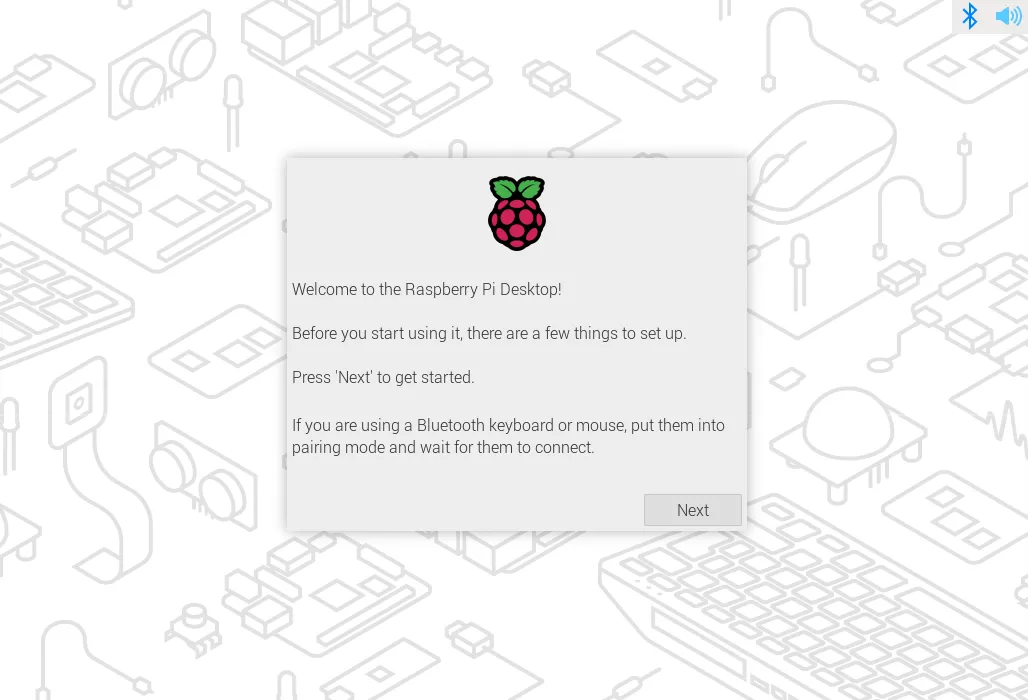 بلوتوث:
بلوتوث: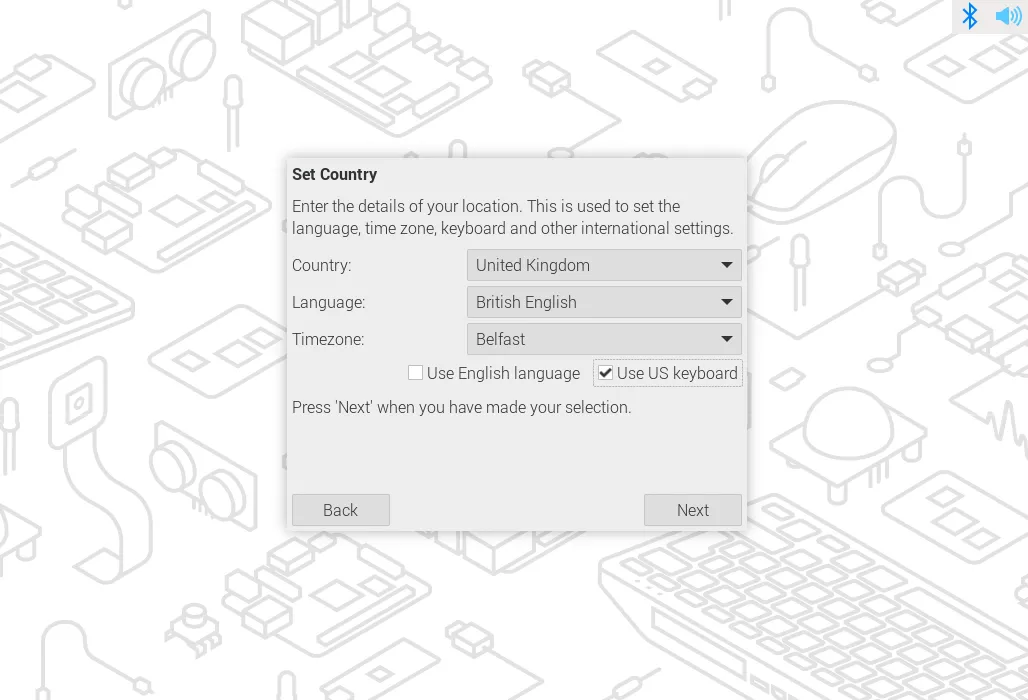 تنظیمات کاربر:
تنظیمات کاربر: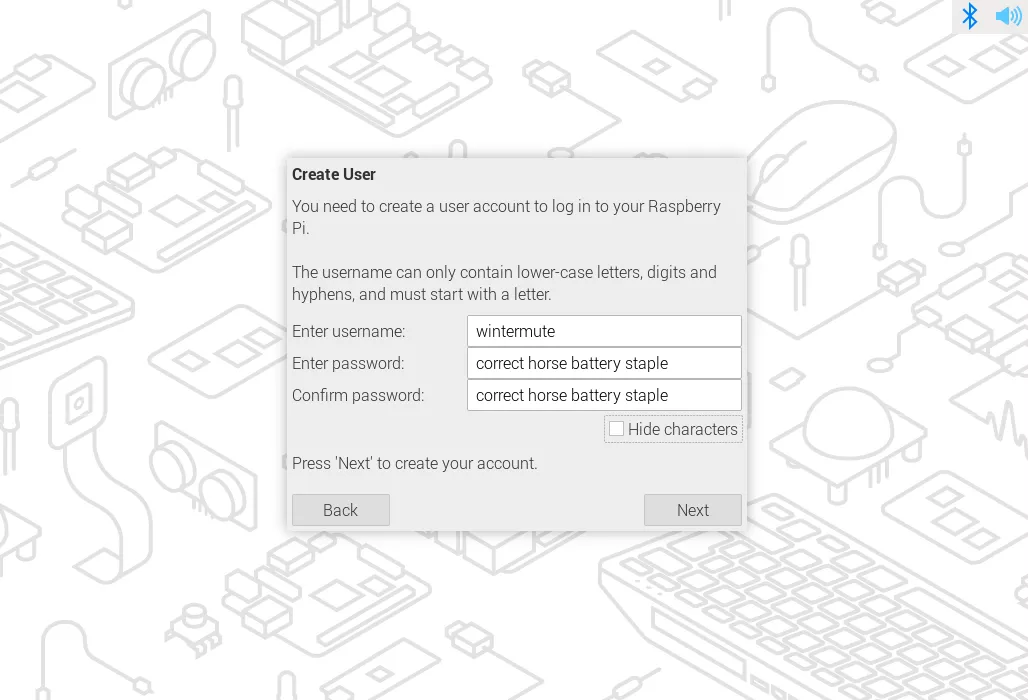 تنظیمات WIFI:
تنظیمات WIFI: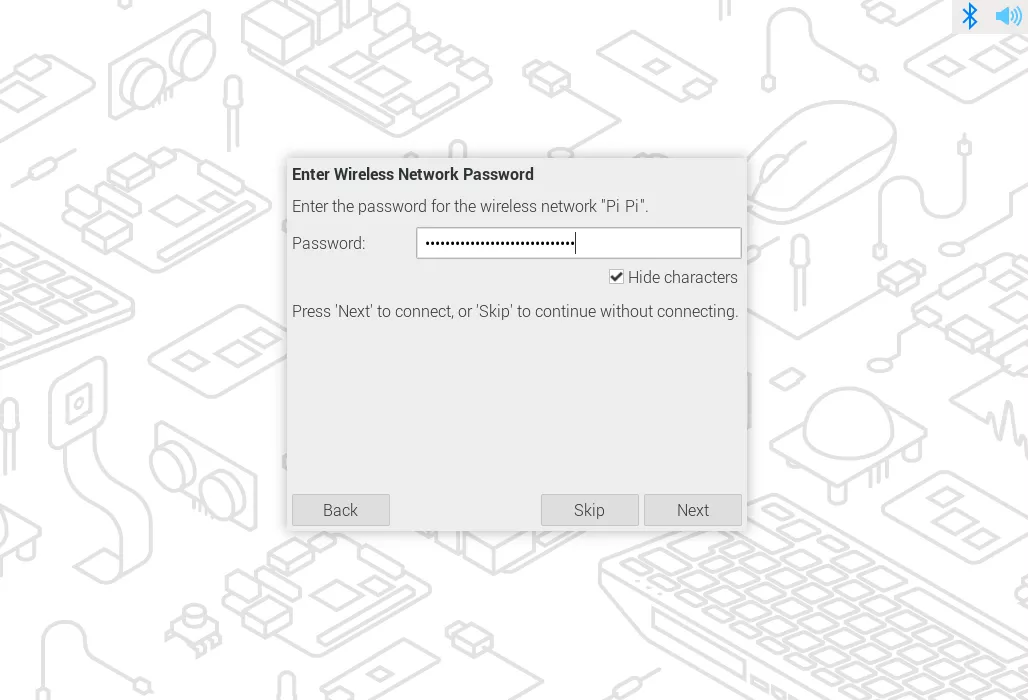
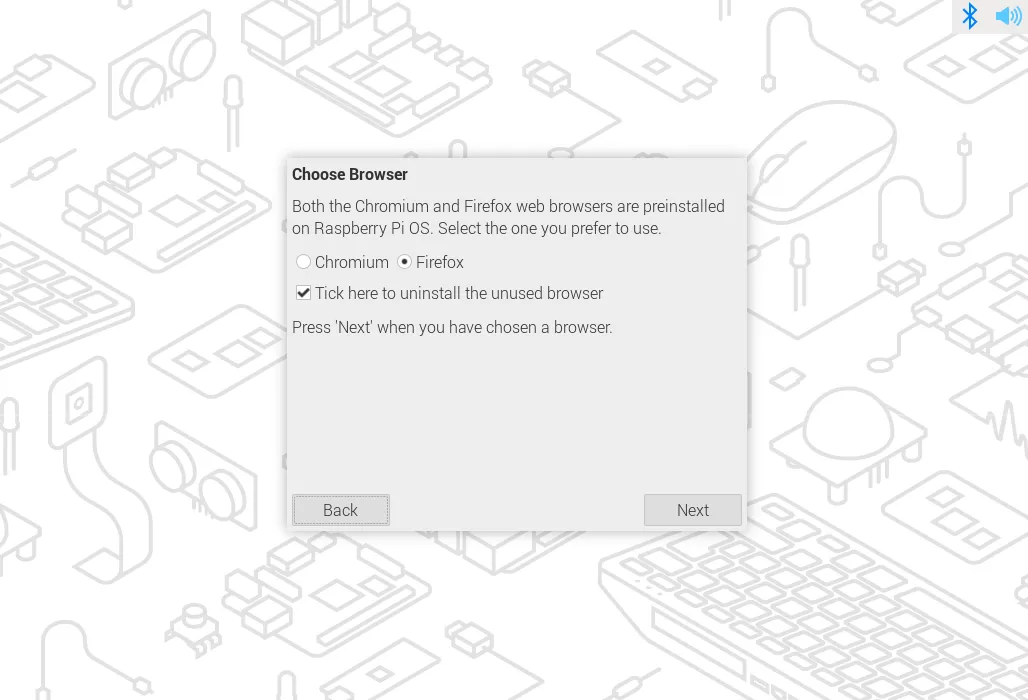 Raspberry Pi Connect:
Raspberry Pi Connect: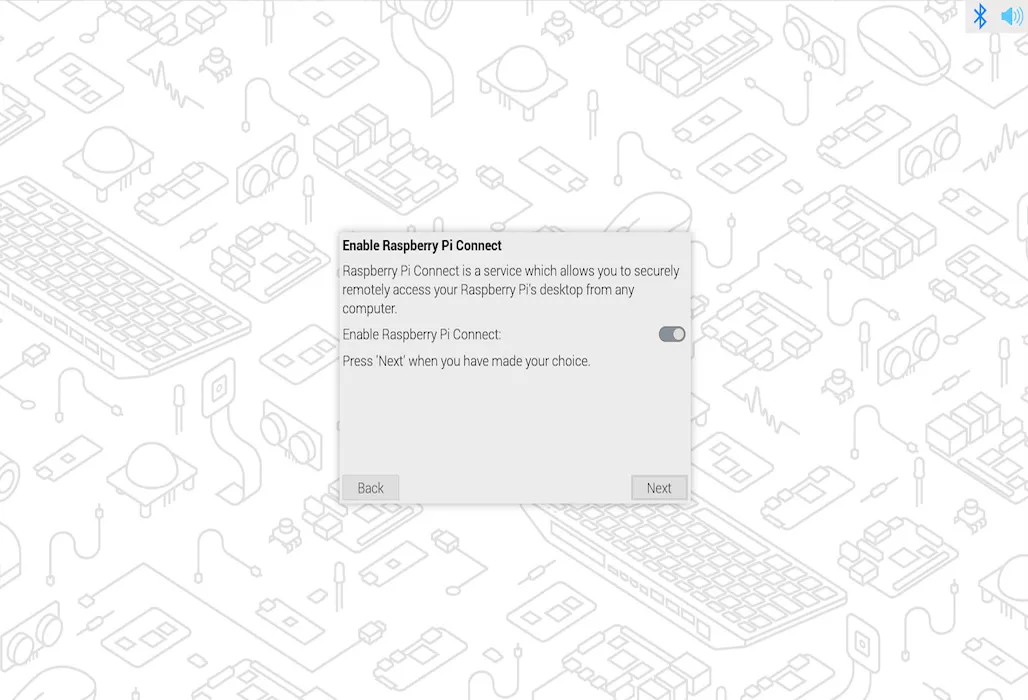 به روز رسانی نرم افزار:
به روز رسانی نرم افزار: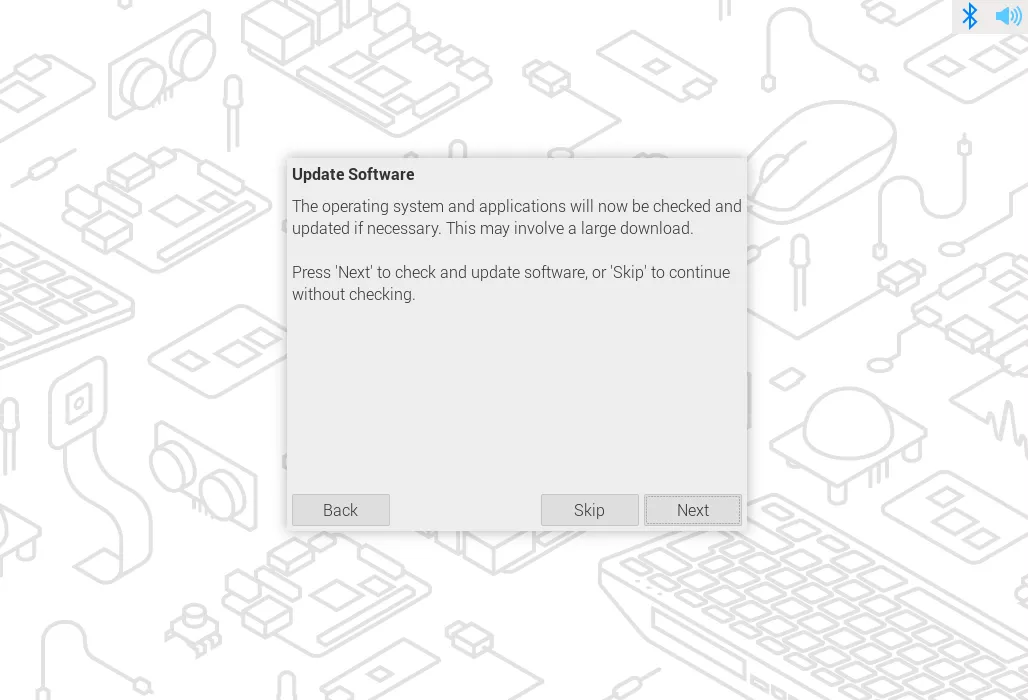
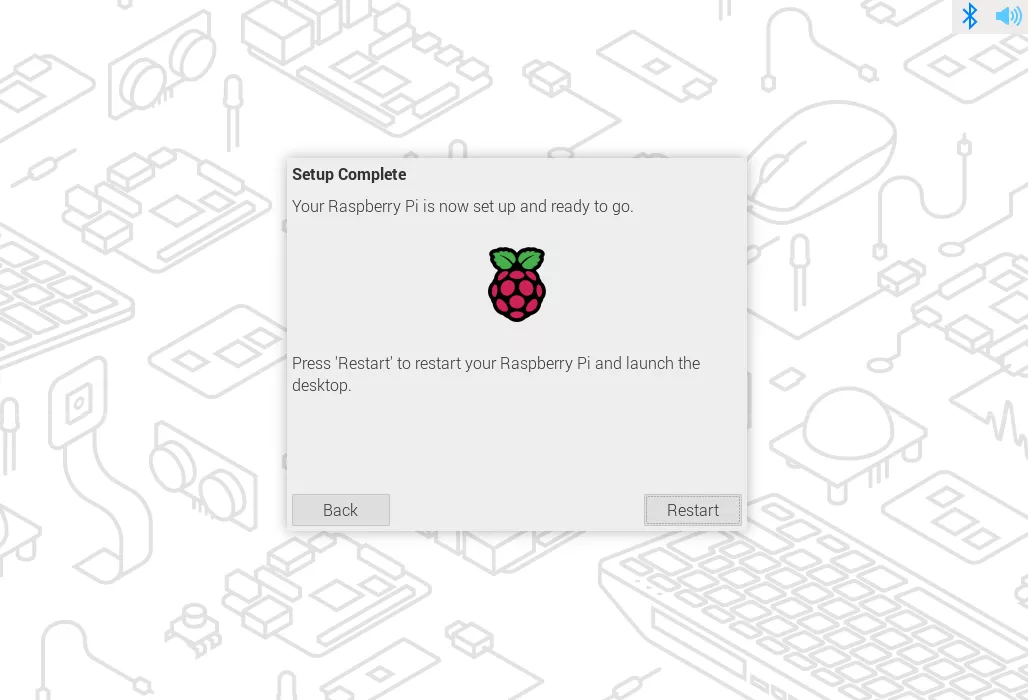 مراحل بعدی:
مراحل بعدی: